3. Example of usage¶
This example will show how to monitoring a DDS network using Fast DDS Monitor and how to understand the different application features and configurations.
3.1. Fast DDS with Statistics module¶
In order to show the Fast DDS Monitor running and monitoring a real DDS network, this tutorial uses a Fast DDS
example to create a simple and understandable DDS network.
The example proposed by this tutorial is using DDSHelloWorldExample of Fast DDS repository.
Be aware that the statistics module is not compiled and used by default by Fast DDS but it has to be specifically
configured to send statistical data of an specific entity.
In order to execute this minimum DDS scenario where each entity publish its statistical data, follow these steps:
Compile Fast DDS library with CMake option
FASTDDS_STATISTICSto activate the statistics module (-DFASTDDS_STATISTICS=ON).Compile Fast DDS library with CMake option
COMPILE_EXAMPLESto build the examples (-DCOMPILE_EXAMPLES=ON).Have Fast DDS Monitor installed or a working environment with Fast DDS, Fast DDS Statistics Backend and Fast DDS Monitor built.
Use the environment variable
FASTDDS_STATISTICSto activate the statistics writers in the DDS execution (see following section).
For further information about the Statistics configuration, please refer to Fast DDS statistics module. For further information about installation of the Monitor and its dependencies, please refer to the documentation section Fast DDS Monitor on Linux or Linux installation from sources.
3.1.1. Hello World Example¶
For this tutorial it has being used the Fast DDS DDSHelloWorldExample to show a minimum DDS network being
monitoring.
Below are the commands executed in order to run this network.
Nevertheless, this tutorial does not start with this DDS network running but it is executed once the monitor has been
started.
This does not change the Monitor behavior, but would change the data and information shown by the application.
Execute a Fast DDS
DDSHelloWorldExamplesubscriber with statistics data active.export FASTDDS_STATISTICS="HISTORY_LATENCY_TOPIC;NETWORK_LATENCY_TOPIC;\ PUBLICATION_THROUGHPUT_TOPIC;SUBSCRIPTION_THROUGHPUT_TOPIC;RTPS_SENT_TOPIC;\ RTPS_LOST_TOPIC;HEARTBEAT_COUNT_TOPIC;ACKNACK_COUNT_TOPIC;NACKFRAG_COUNT_TOPIC;\ GAP_COUNT_TOPIC;DATA_COUNT_TOPIC;RESENT_DATAS_TOPIC;SAMPLE_DATAS_TOPIC;\ PDP_PACKETS_TOPIC;EDP_PACKETS_TOPIC;DISCOVERY_TOPIC;PHYSICAL_DATA_TOPIC;\ MONITOR_SERVICE_TOPIC" ./build/fastrtps/examples/C++/DDS/HelloWorldExample/DDSHelloWorldExample subscriber
where
subscriberargument creates a DomainParticipant with a DataReader in the topicHelloWorldTopicin Domain0.Execute a Fast DDS
DDSHelloWorldExamplepublisher with statistics data active.export FASTDDS_STATISTICS="HISTORY_LATENCY_TOPIC;NETWORK_LATENCY_TOPIC;\ PUBLICATION_THROUGHPUT_TOPIC;SUBSCRIPTION_THROUGHPUT_TOPIC;RTPS_SENT_TOPIC;\ RTPS_LOST_TOPIC;HEARTBEAT_COUNT_TOPIC;ACKNACK_COUNT_TOPIC;NACKFRAG_COUNT_TOPIC;\ GAP_COUNT_TOPIC;DATA_COUNT_TOPIC;RESENT_DATAS_TOPIC;SAMPLE_DATAS_TOPIC;\ PDP_PACKETS_TOPIC;EDP_PACKETS_TOPIC;DISCOVERY_TOPIC;PHYSICAL_DATA_TOPIC;\ MONITOR_SERVICE_TOPIC" ./build/fastrtps/examples/C++/DDS/HelloWorldExample/DDSHelloWorldExample publisher 0 500
where
publisherargument creates a DomainParticipant with a DataWriter in the topicHelloWorldTopicin Domain0. The following arguments indicate this process to run until the user pressenter(0samples) and to write a message every half second (500milliseconds period).
3.1.1.1. Statistics topics¶
The environment variable FASTDDS_STATISTICS activates the statistics writers for a Fast DDS
application execution.
This means that the DomainParticipants created within this variable will report the statistical data related
to them and their sub-entities.
For this example, only some of the available topics has been activated. This means that each participant will only report this specific data and it will not store or send any other data. This is very useful in order to limit the network traffic, as sending all the data highly increase the amount of DDS data sent.
The topics that are going to be reported by this example are:
HISTORY_LATENCY_TOPIC: Reports the latency of the messages between the two entities.
NETWORK_LATENCY_TOPIC: Reports the network latency of the messages between the two entities.
PUBLICATION_THROUGHPUT_TOPIC: Reports the publication throughput of the user’s DataWriters.
SUBSCRIPTION_THROUGHPUT_TOPIC: Reports the subscription throughput of the user’s DataReaders.
RTPS_SENT_TOPIC: Reports the number of RTPS packets and bytes being sent by each DDS entity.
RTPS_LOST_TOPIC: Reports the number of RTPS packets and bytes that are being lost in the transport layer (dropped somewhere in between) in the communication between each DDS entity and locator.
HEARTBEAT_COUNT_TOPIC: Reports the number of heartbeat messages sent by each user’s DataWriter.
ACKNACK_COUNT_TOPIC: Reports the number of ACKNACK messages sent by each user’s DataReader.
NACKFRAG_COUNT_TOPIC: Reports the number of NACKFRAG messages sent by each user’s DataReader.
GAP_COUNT_TOPIC: Reports the number of gap messages sent by each user’s DataWriter.
DATA_COUNT_TOPIC: the total number of user’s data messages and data fragments (in case that the message size is large enough to require RTPS fragmentation) that have been sent by each user’s DataWriter.
RESENT_DATAS_TOPIC: Reports the total number of user’s data messages and data fragments (in case that the message size is large enough to require RTPS fragmentation) that have been necessary to resend by each user’s DataWriter.
SAMPLE_DATAS_TOPIC: the number of user’s data messages (or data fragments in case that the message size is large enough to require RTPS fragmentation) that have been sent by the user’s DataWriter to completely deliver a single sample.
PDP_PACKETS_TOPIC: Reports the number of PDP discovery traffic RTPS packets transmitted by each DDS DomainParticipant.
EDP_PACKETS_TOPIC: Reports the number of EDP discovery traffic RTPS packets transmitted by each DDS DomainParticipant.
DISCOVERY_TOPIC: Reports the time when each local DomainParticipant discovers any remote DDS entity.
PHYSICAL_DATA_TOPIC: Reports the physical data of the participant. This will make possible to see in which hosts and context each entity is running.
Please refer to Fast DDS documentation for further information about these topics.
3.2. Fast DDS Monitor Execution¶
In the following section is presented a full Fast DDS Monitor execution monitoring a real DDS network.
3.2.1. Initial Window¶
The Monitor starts with non DDS entities running.
First of all, the Fast DDS Monitor initial window is shown.
Press Start monitoring! in order to enter the application and start the monitoring.
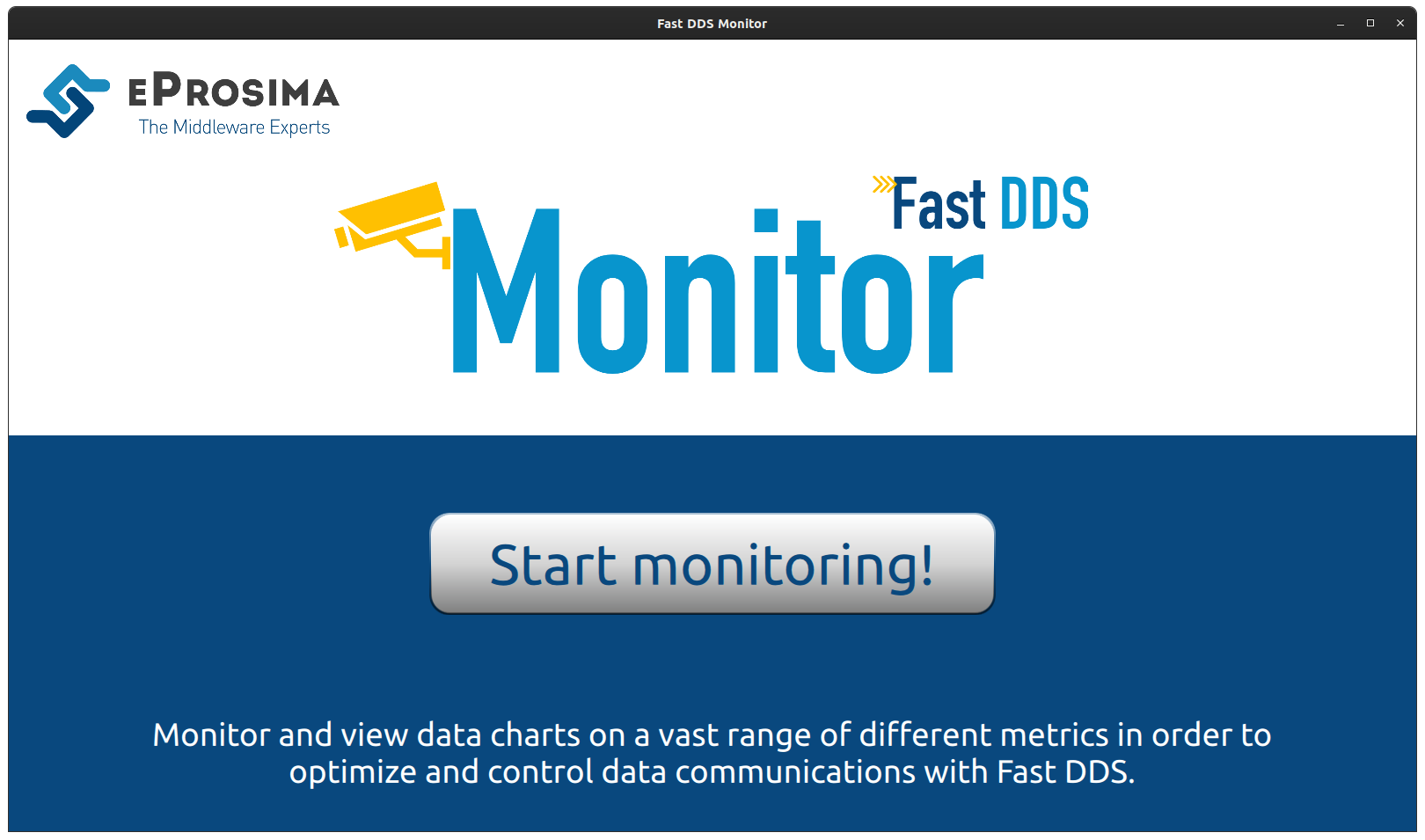
3.2.2. Initiate monitoring¶
Once in the application, the first Dialog that appear ask the user to insert a domain in order to start monitoring that domain. Monitoring a domain means to listen in that domain for DDS entities that are running and reporting statistical data. Please refer to section Monitor Domain for further information.
First, the Cancel button is pressed so the user can see around the monitor and check its configurations,
but no entities or data will be shown as there are not domains being monitored.
You can always return to the Initialize Monitoring dialog from Edit or Shortcuts Bar.
Let’s initialize monitoring in domain 0 and pressing OK.
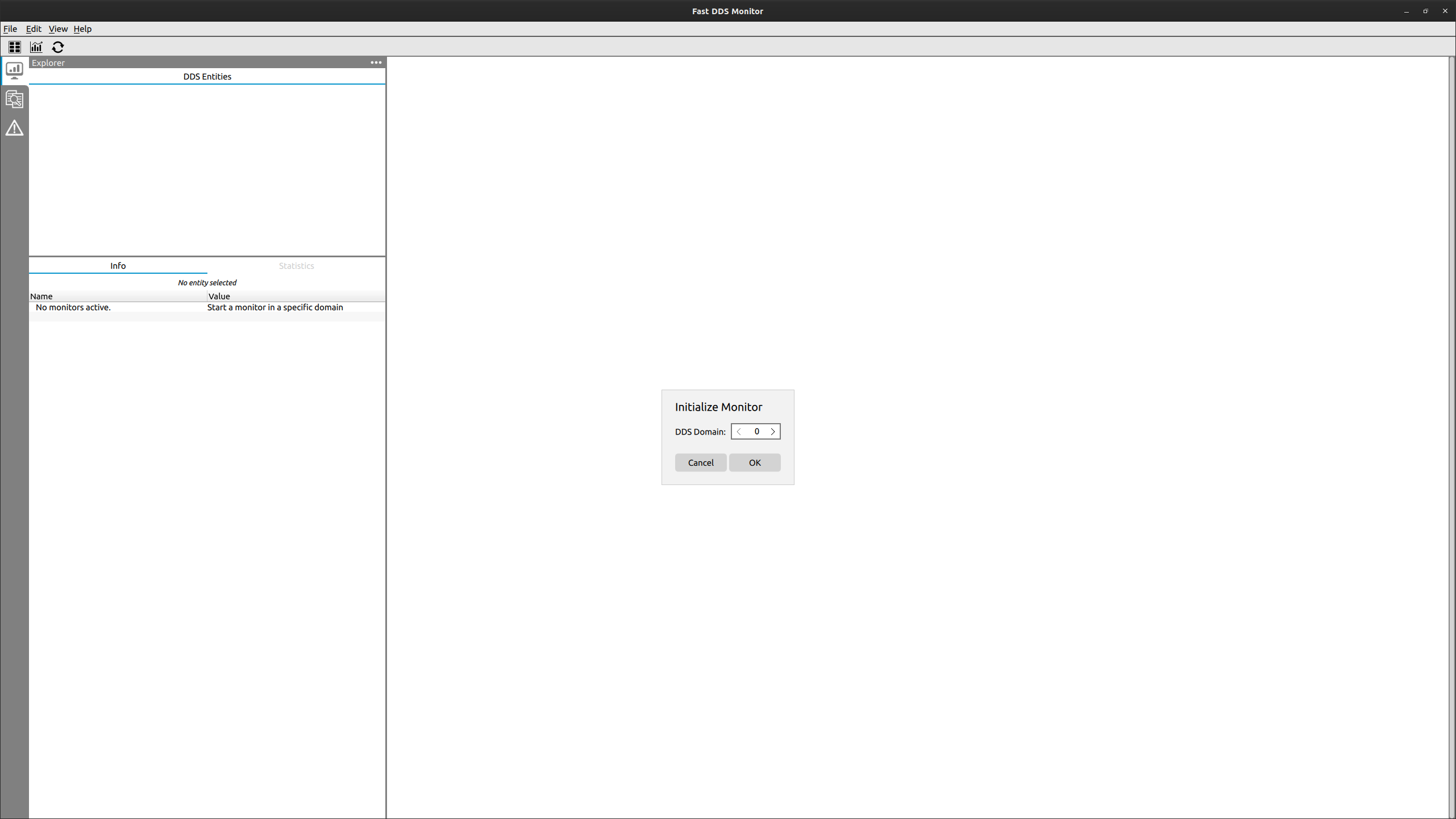
3.2.3. Add physical and logical panels¶
By default, the Monitor only displays the DDS panel which lists the DDS entities together with their configuration
and available statistics information.
In order to open the logical and the physical panels, click on the top right corner of the
Explorer panel, in button ··· and add all the panels to visualize the whole information.
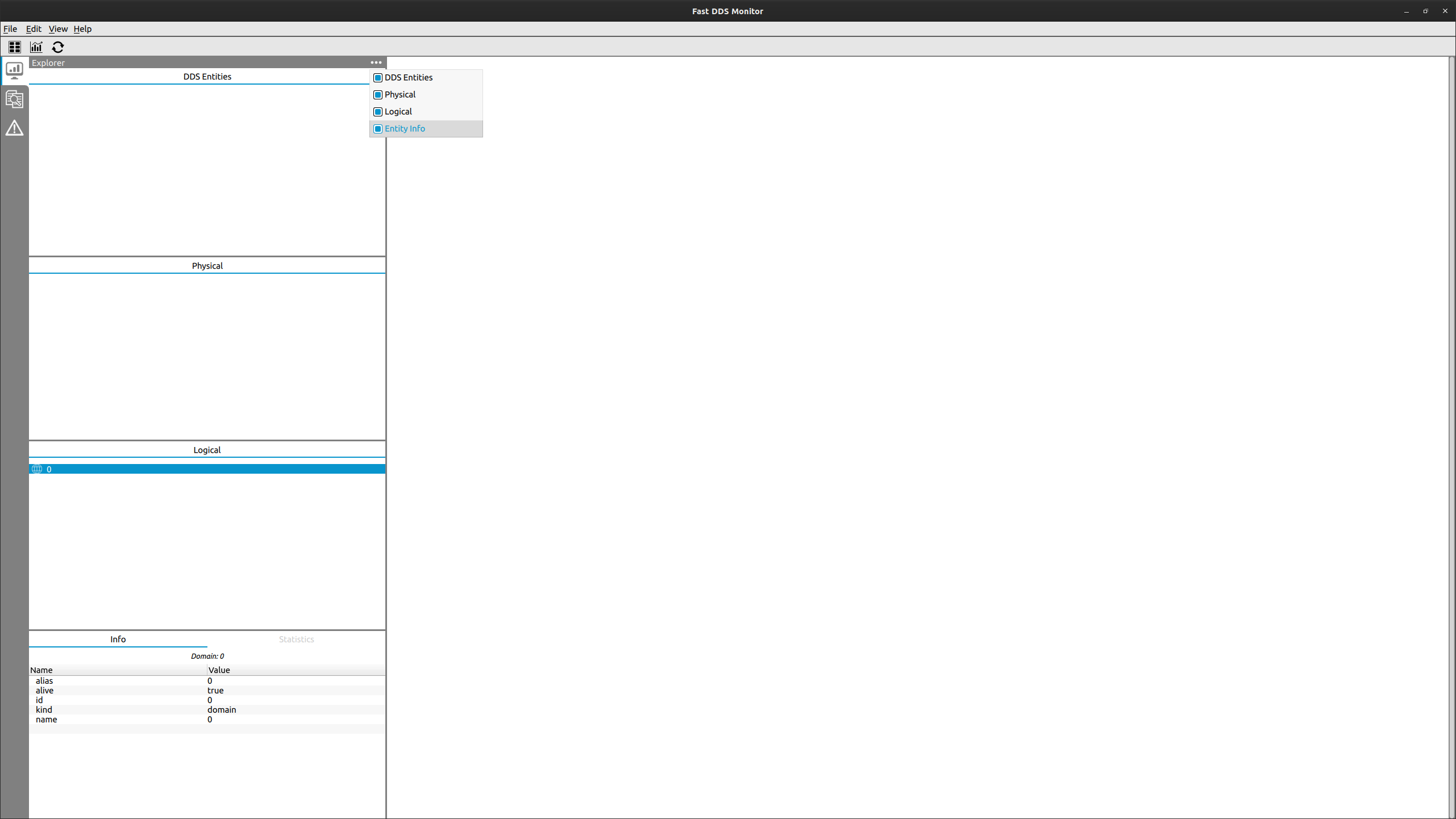
At this point, you are going to see the whole window of the application. You should be able to see how an unique entity is present in the application in the left sidebar. This is the domain that you have just initiated. Once a domain is initiated, it is set as Selected Entity and so its information is shown in the Monitor Status Panel.
For specific details on how the information is divided and where to find it, please refer to User Manual.
3.2.4. Execute subscriber¶
Now, execute the first DDS entity in our DDS network: a DomainParticipant with one DataReader in
topic HelloWorldTopic in domain 0 following the steps given in Hello World Example.
Once the subscriber is running our window will update and you could see new information in the left sidebar.
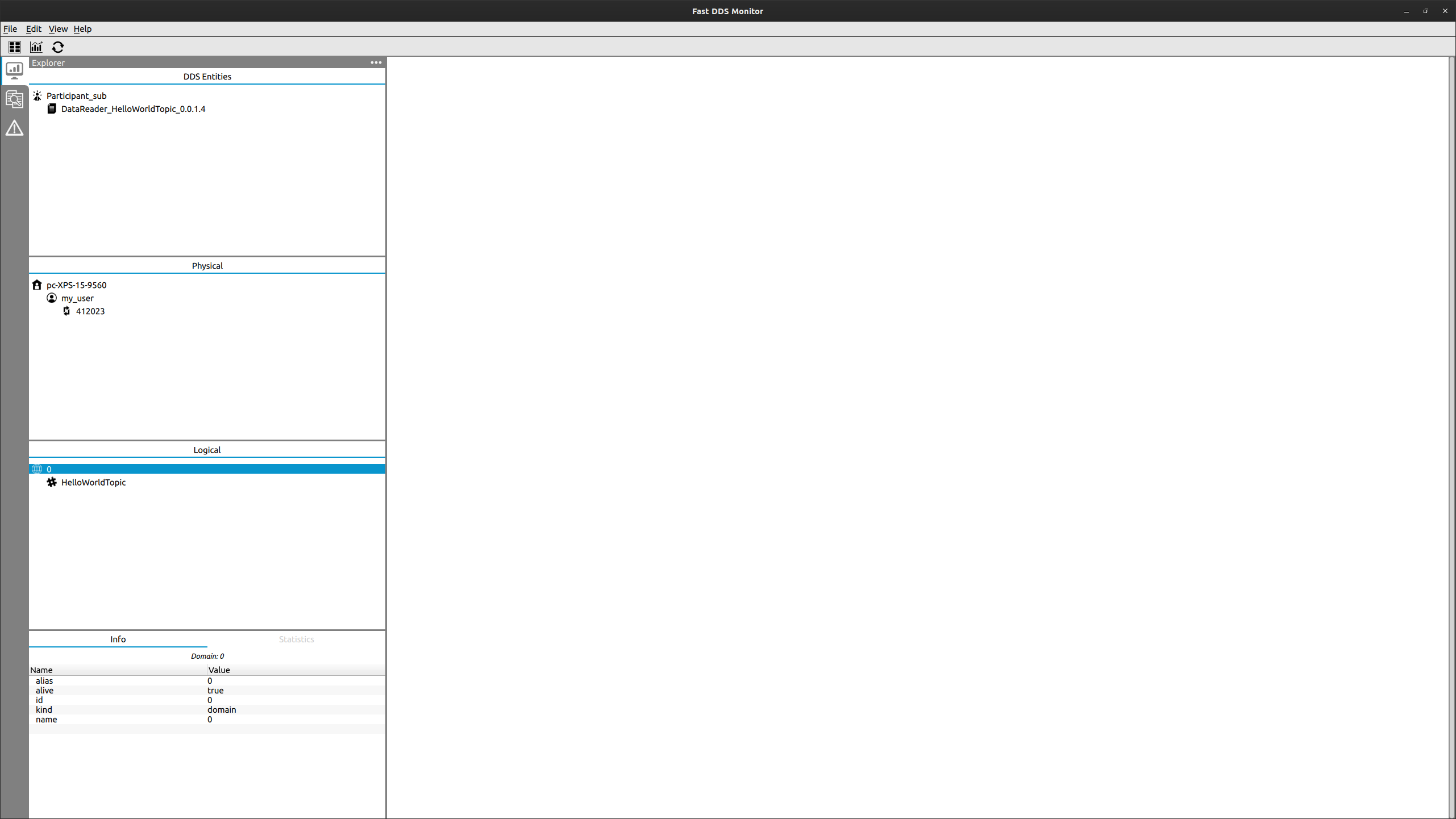
First of all, the number of entities discovered has increased.
Now, you have a DomainParticipant called Participant_sub, that holds a DataReader called
DataReader_HelloWorldTopic_0.0.1.4.
This DataReader has a locator, which will be the Shared Memory Transport locator.
That is because the Monitor and the DomainParticipant are running in the same host, and so they communicate using
the Shared Memory Transport (SHM) protocol.
You should be able to see as well that now Host exists, with a User and a Process where Participant_sub
is running.
This information is retrieved by the DomainParticipant thanks to activate the PHYSICAL_DATA_TOPIC.
There is also a new Topic HelloWorldTopic under Domain 0.
Making double click in any entity name we could see its specific information, such as name, backend id, QoS, etc.
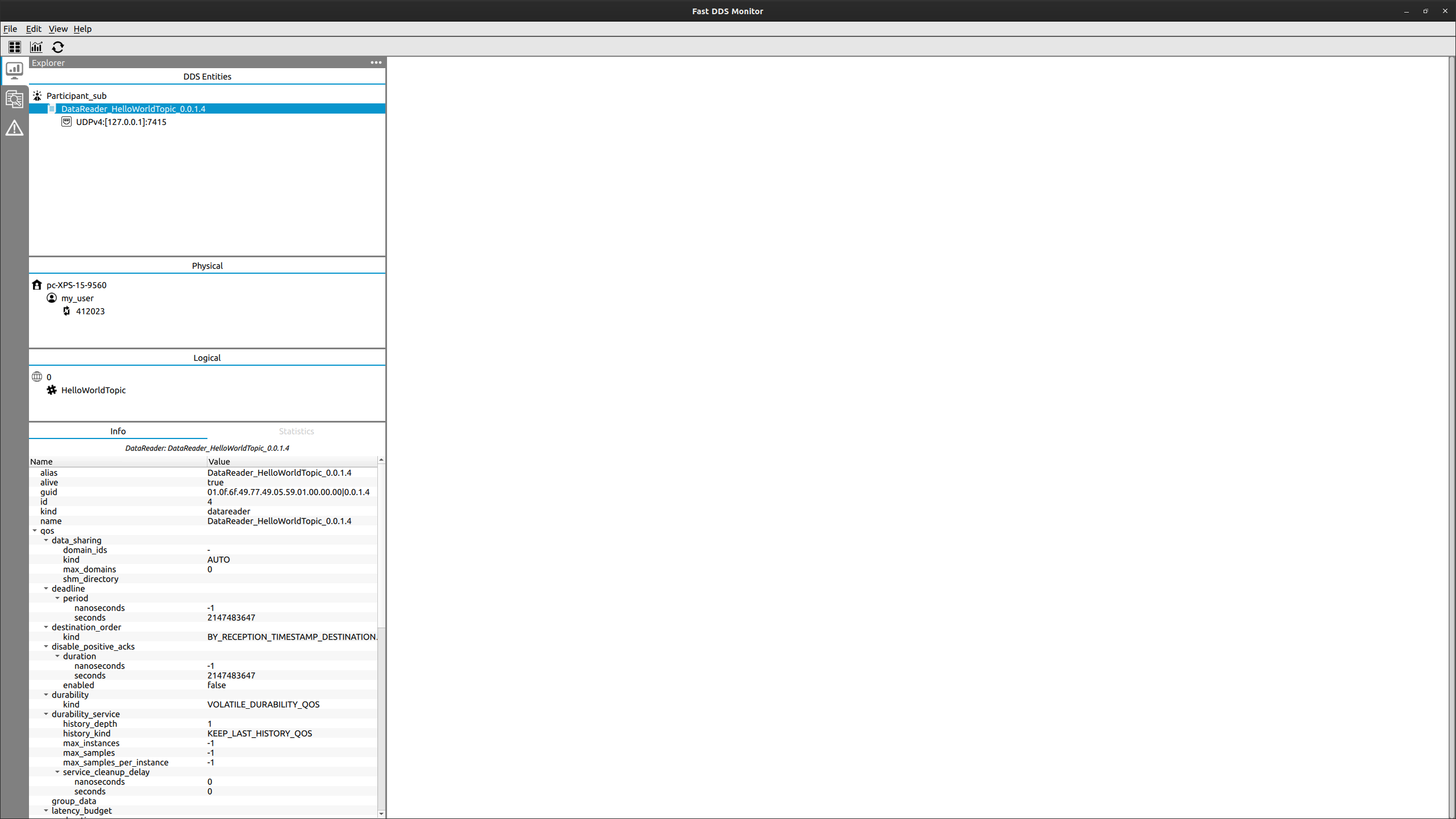
3.2.5. Execute publisher¶
The next step is to execute a publisher in topic HelloWorldTopic in domain 0,
following the steps given in Hello World Example.
Once the publisher is running you will see that new entities has appeared.
Specifically, a new DomainParticipant Participant_pub with a DataWrtier
DataWriter_HelloWorldTopic_0.0.1.3 and, in the case that this publisher has been executed from same
Host and User, there will be a new Process that represents the process where this new Participant_pub
is running.
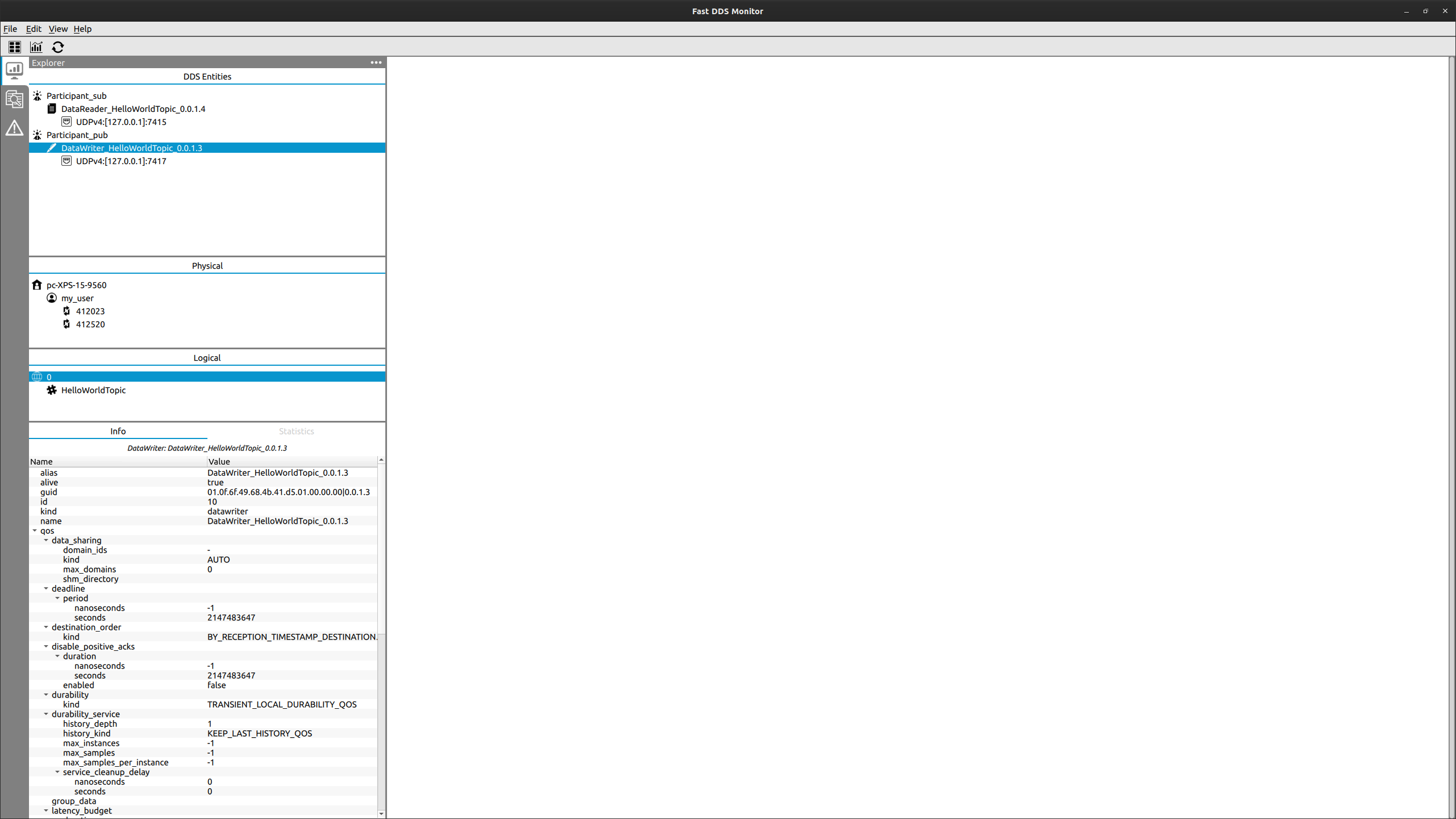
3.2.6. Discovery Callbacks¶
Whenever a new entity is discovered by the Monitor there is an event registered in Log Panel. Checking this panel you could see the time when every entity that is being monitoring has been discovered. This panel is refreshed automatically whenever a new entity is discovered. Using the Refresh this information is cleared until the current moment.
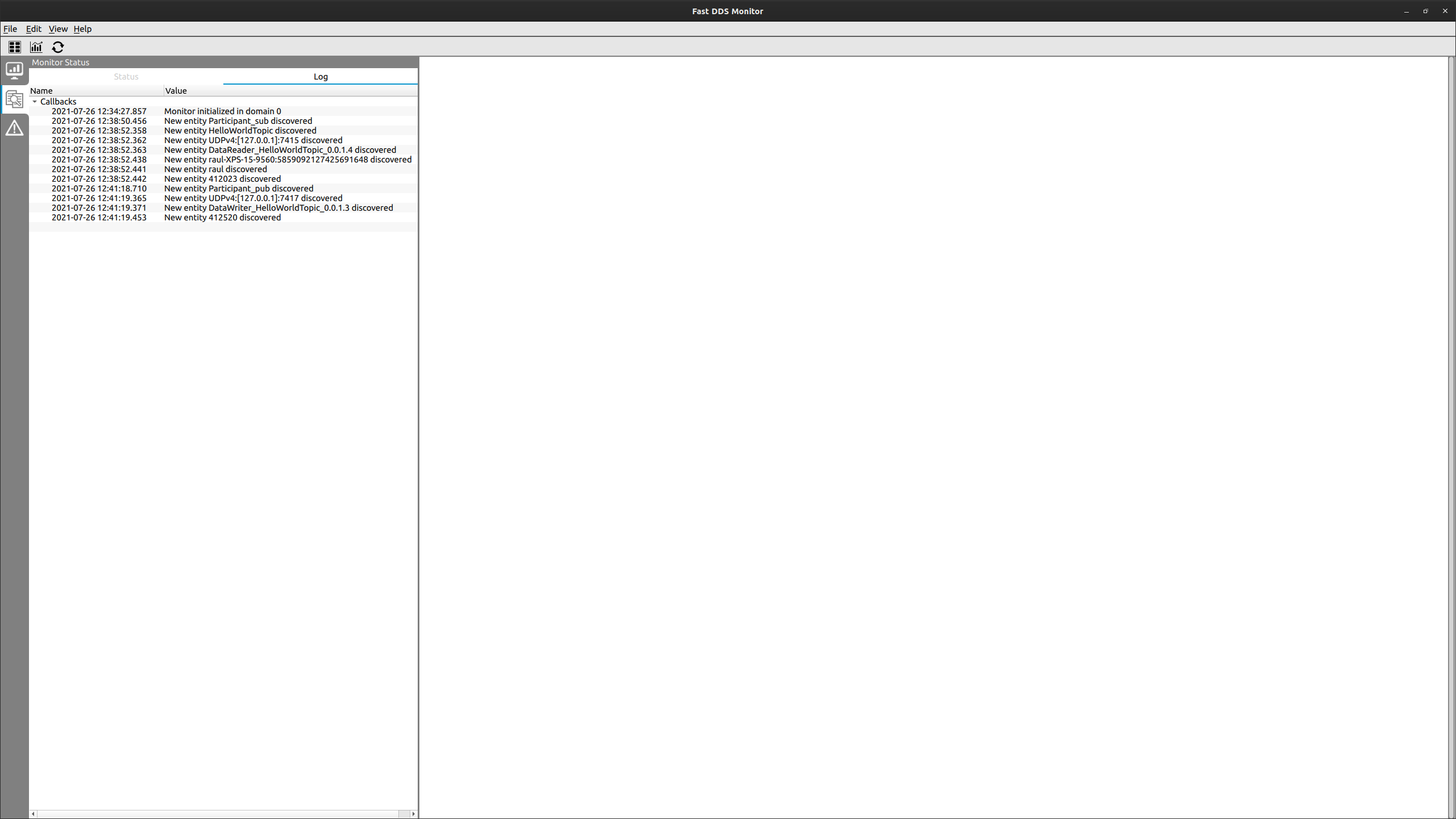
3.2.7. Summary of Statistical Data¶
In Statistics Panel you can see the main information retrieved by each entity. This panel shows a summary of the data retrieved by the entity that is clicked. In this case, you could only see those data that the entities are publishing, and so the rest of the DataKinds that are related with the topics that we are not using will remain without data.
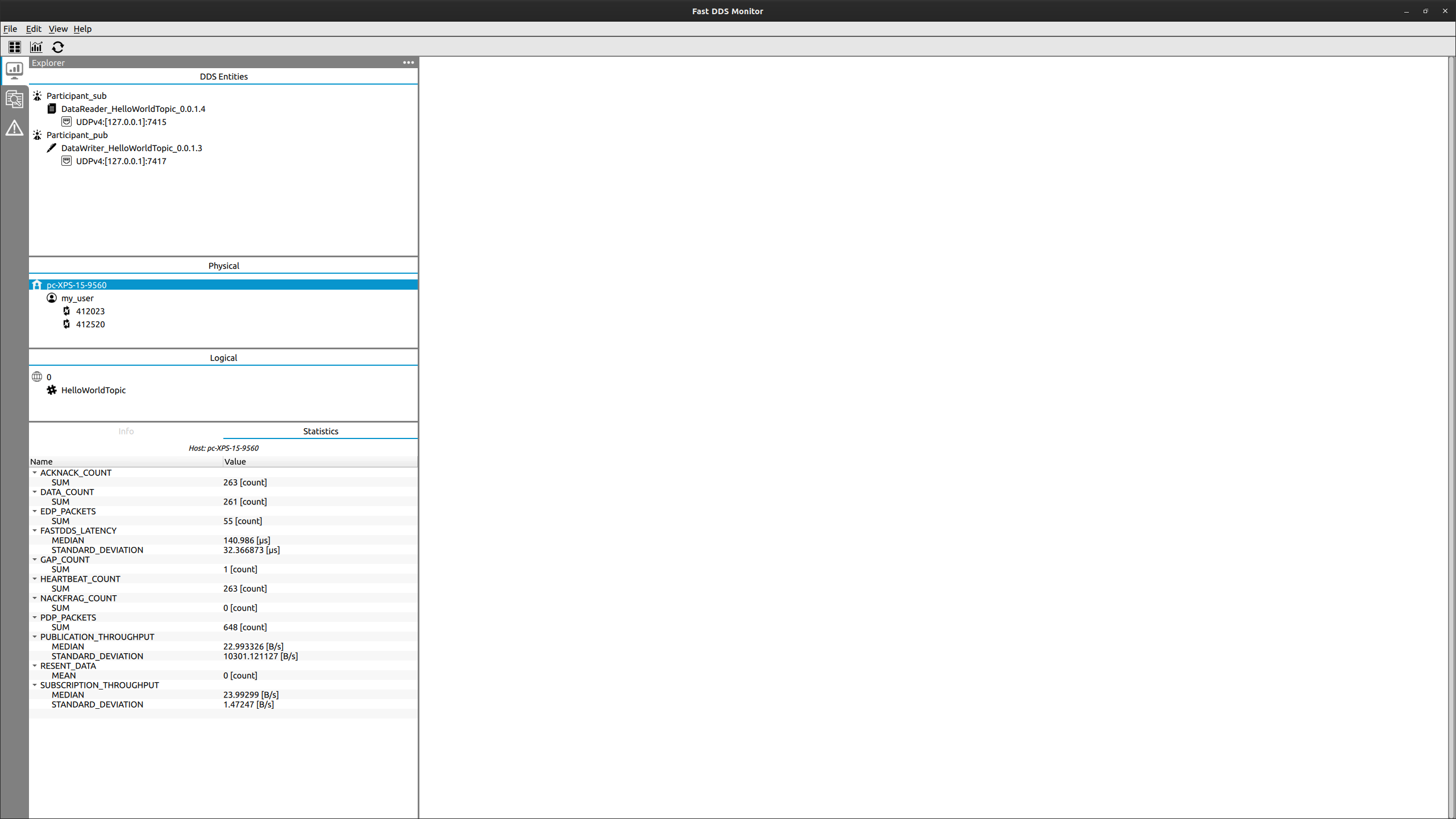
3.2.8. Change entity alias¶
In order to make the user experience easier, there is a possibility to change the name of an specific entity. We are going to change the name of our Host to make it easier to identify. For that, just do right-click over the entity name and menu with the available options for that entity will popup. Click on Change alias to re-name the entity.
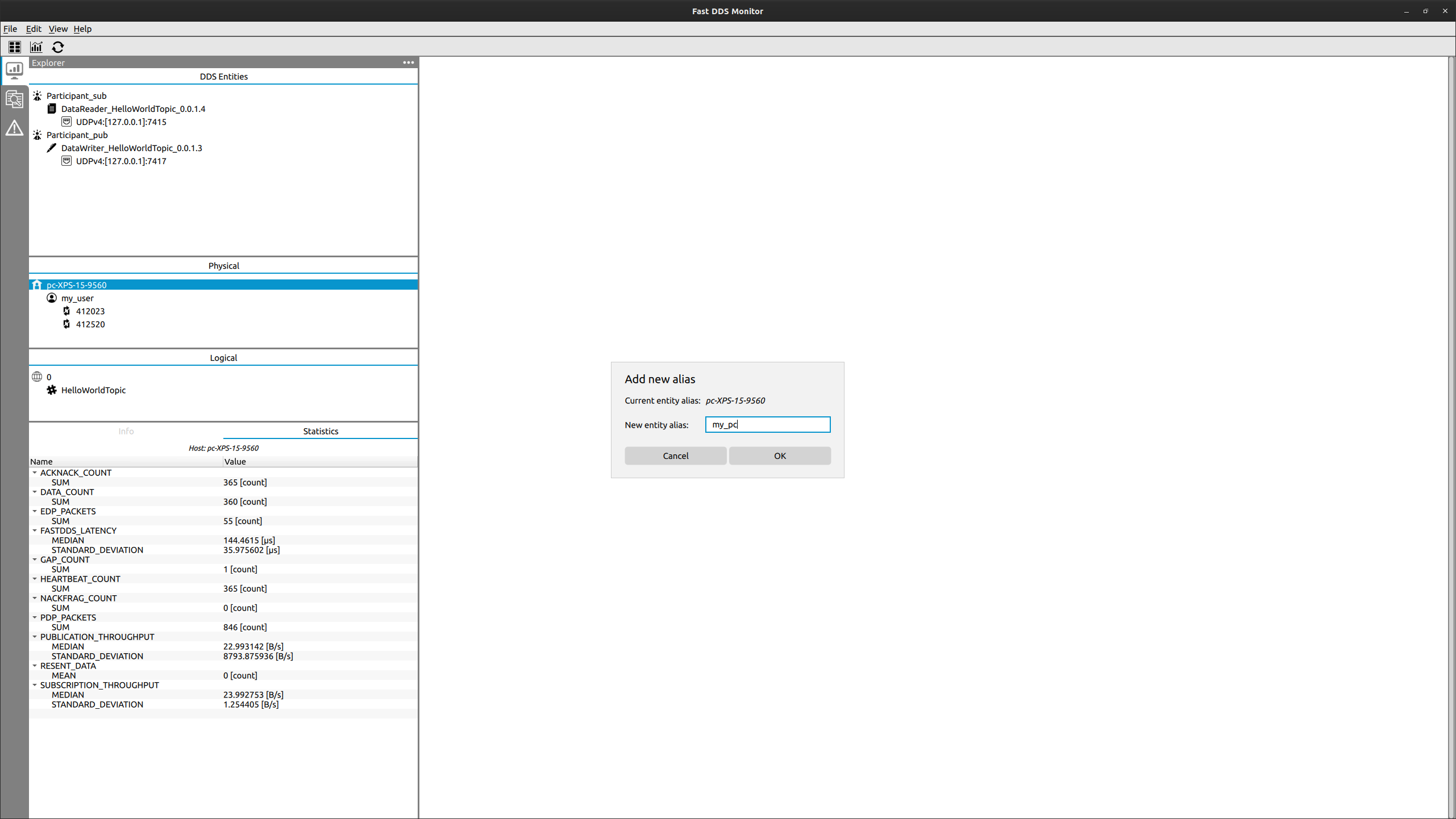
Set the new alias that you want for this entity. From now on this name will be used all along the monitor.
Note
Be aware that this changes the alias of the entity inside the monitor, and does not affect to the real DDS network.
3.2.9. Create Historic Series Chart¶
This section describes how to graphically represent data reported by a DDS network.
3.2.9.1. Data Count Plot¶
This section explains how to represent the data being monitored and retrieved by the DDS entities.
First of all, go to Edit->Display Historical Data.
This will open a Dialog where you should choose one of the topics in which you want to see the data collected.
The DATA_COUNT has been chosen for this tutorial.
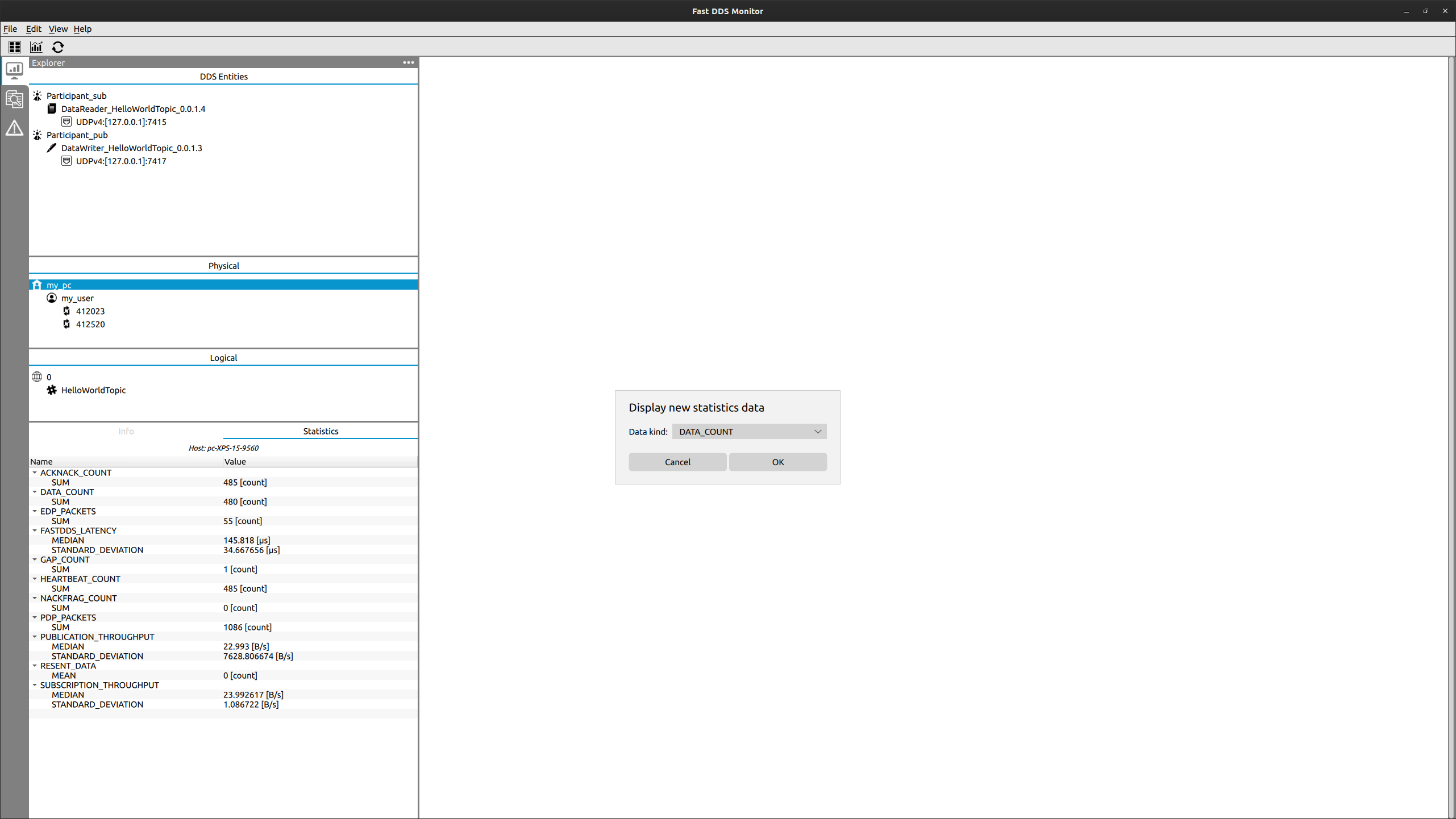
Once done this, a new Dialog will open asking you to configure the series that is going to be displayed.
In the case of DATA_COUNT, the data belongs to the DataWriter, and so you should choose this entity in the
Source Entity Id: checkbox.
The Number of bins is the number of points in which our data is going to be stored.
In our case, we are going to use 20 bins.
Selecting the Default initial timestamp as the Start time, the initial timestamp shall be the time at
which the monitor was executed.
Using Now in option End time will get all the data available until the moment the chart is created.
Now for the Statistics kind option, we are going to use SUM as we want to know the number of
data sent in each time interval.
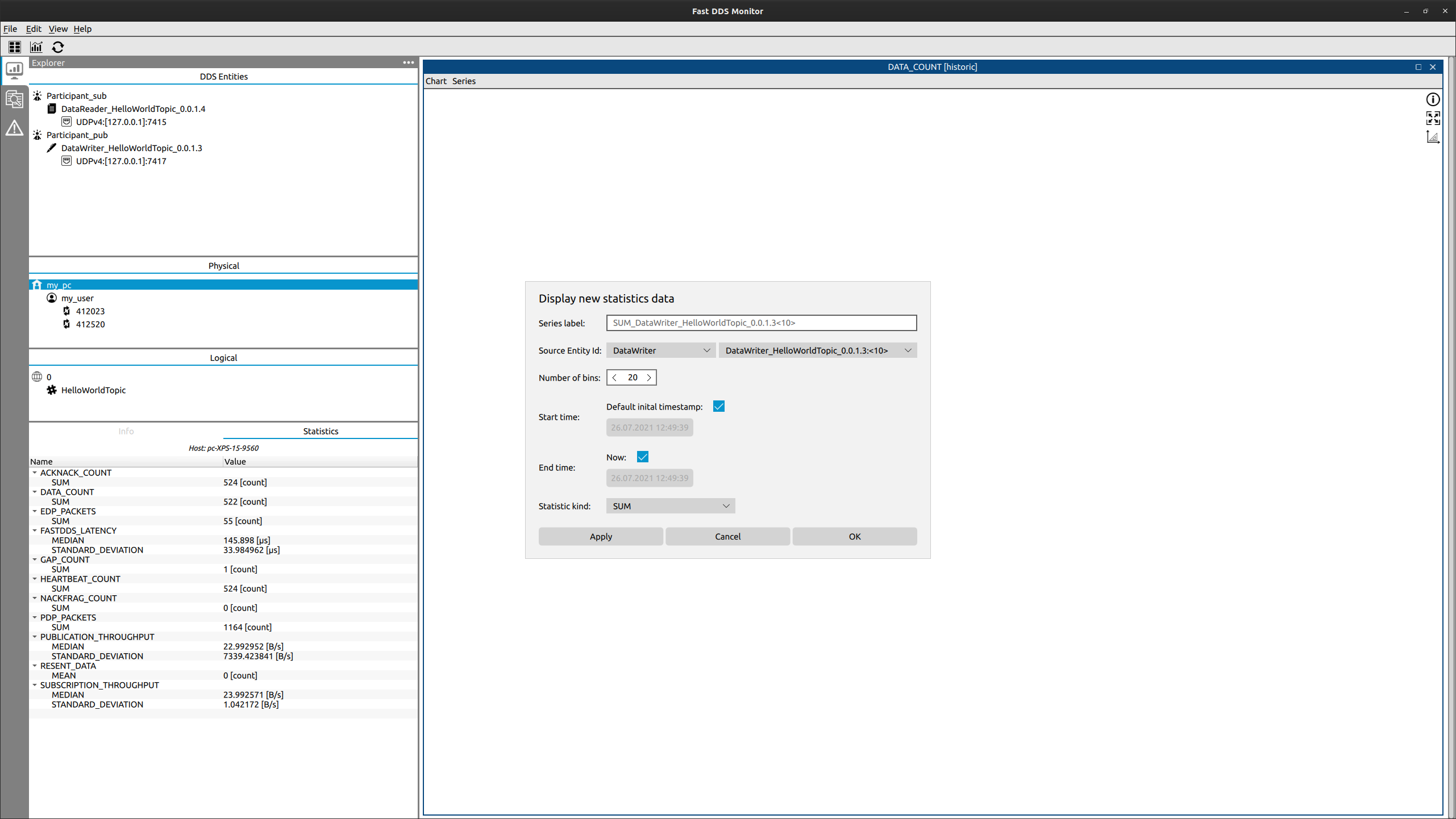
Clicking Apply the series will be created in the main window, but the Dialog will no close.
This is very useful in order to create a new series similar to the one already created.
Here we are going to reuse all the information but we are going to change the Number of bins to 0.
Using the value 0 means that we want to see all the different datapoints that the writer has stored.
Be aware that option Statistics kind do not have effect when Number of bins is 0.
Then, click OK and now you should be able to see both series represented in the DATA_COUNT window.
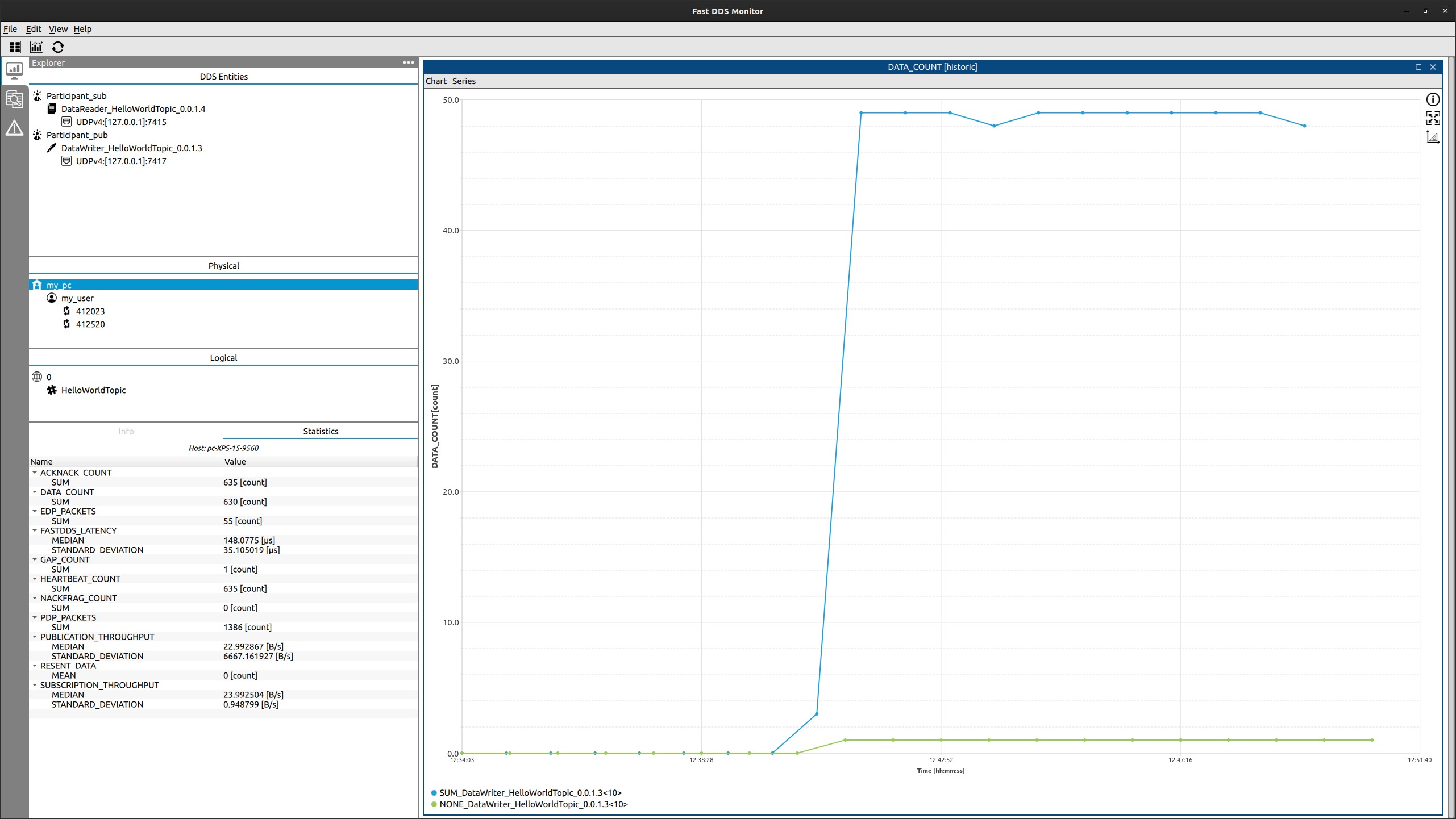
In this new chart created, you could see in the blue series the total amount of data packages sent in each time
interval.
Each points means that from that timestamp until the timestamp of next point the publisher sent 10/11 messages.
The green series reports that this data has been sent periodically by the publisher each time
it had updated the number of data sent by 1.
3.2.9.2. Latency Plot¶
Next, you are going to see how to represent the latency between these DomainParticipants.
First, go to File->Display Historical Data.
This will open a Dialog where you should choose one of the topics in which you want to see the data collected.
For this case, we will choose FASTDDS_LATENCY.
This data is called like this because it represents the time elapsed between the user call write function
and the reader in the other endpoint receives it in the user callback.
For the network latency there is other topic named NETWORK_LATENCY. However our endpoints are not storing
neither publishing this type of data, and so it can not be monitored.
Once done this, a new Dialog will open asking to configure the series that is going to be displayed.
In the case of FASTDDS_LATENCY the data to show is related with two entities.
In our example we are going choose both DomainParticipants, and this will give us all the latency between the
DataWriters of the first participant and the DataReaders of the second one.
For simplicity, we will use the same bins, start time, and end time configuration parameters as in the previous example.
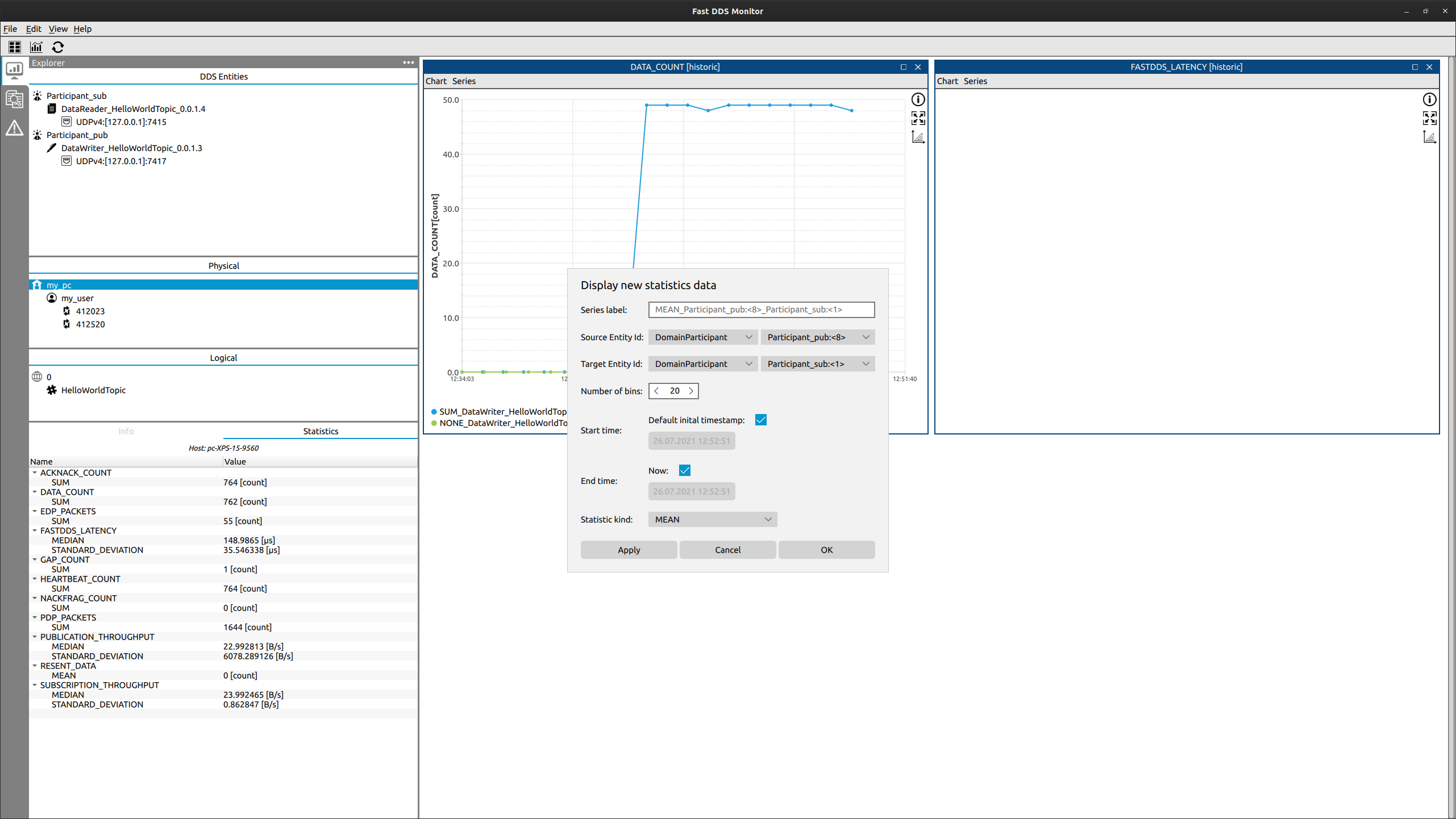
Now for the Statistics kind option, we are going to use some of them in order to see more than one series of
statistical data.
Change the Statistics kind and click Apply for each of them in order to create a series for each one.
The statistic kinds that we are going to use for this example are:
MEDIAN(blue series)MAX(green series)MIN(yellow series)STANDARD_DEVIATION(purple series)
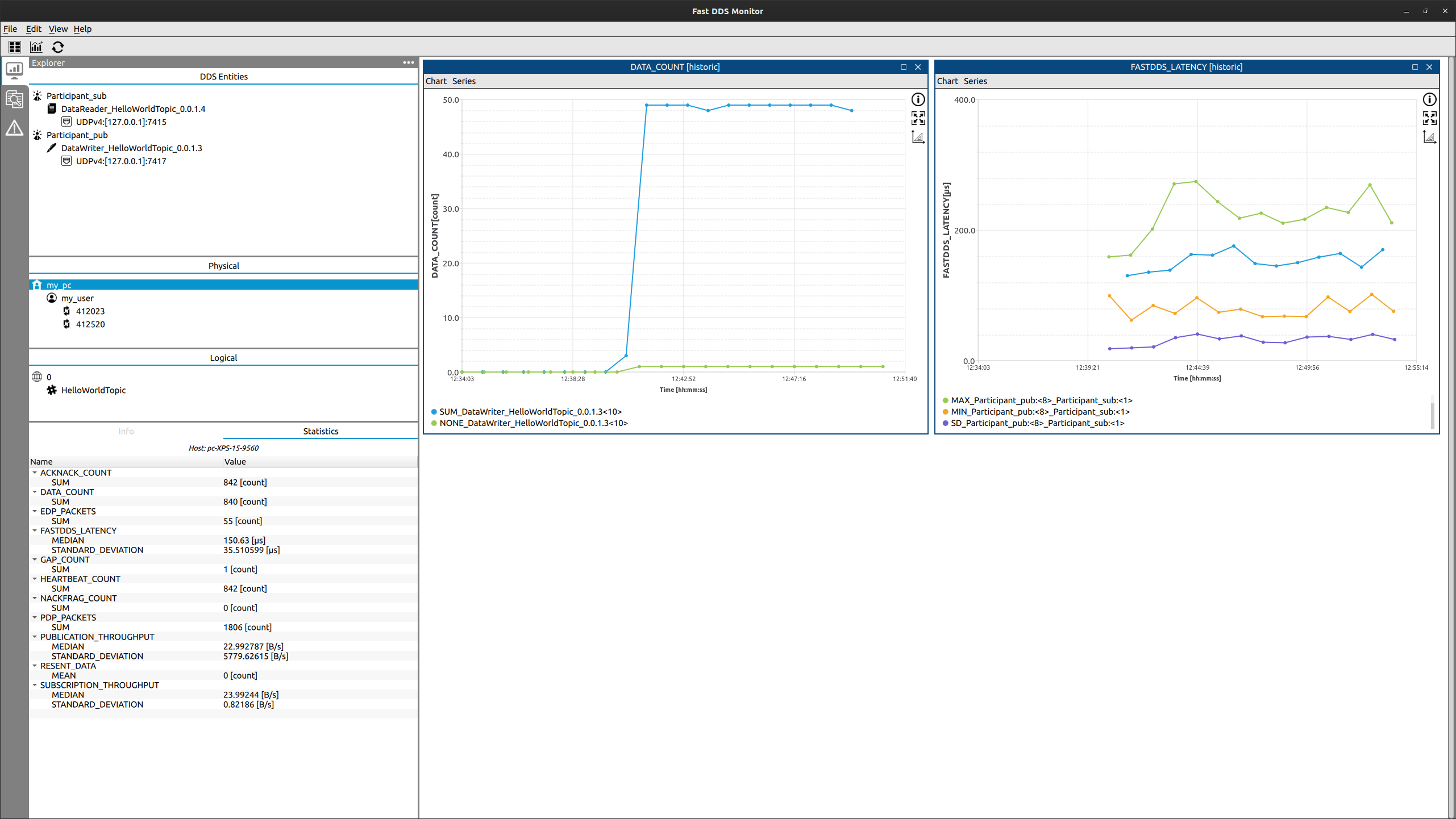
It is worth mentioning that the series name, its color, the axis, and some features of the chart box could be changed as mention in Chartbox.
3.2.10. Create Dynamic Series Chart¶
This section describes how to graphically represent data in real-time of a running DDS network.
3.2.10.1. Periodic Latency Plot¶
This section explains how to represent the FastDDS latency in real-time between the publisher and
the subscriber.
First of all, click in .
This will open a Dialog where you should choose one of the topics in which you want to see the data collected.
For this case, choose
FASTDDS_LATENCY.
Set a Time window of 1 minute.
This means you will be able to see the data of the last minute of the network.
Finally, set an Update period of 5 seconds.
This will query for new data every 5 seconds and retrieve and display it in the chart.
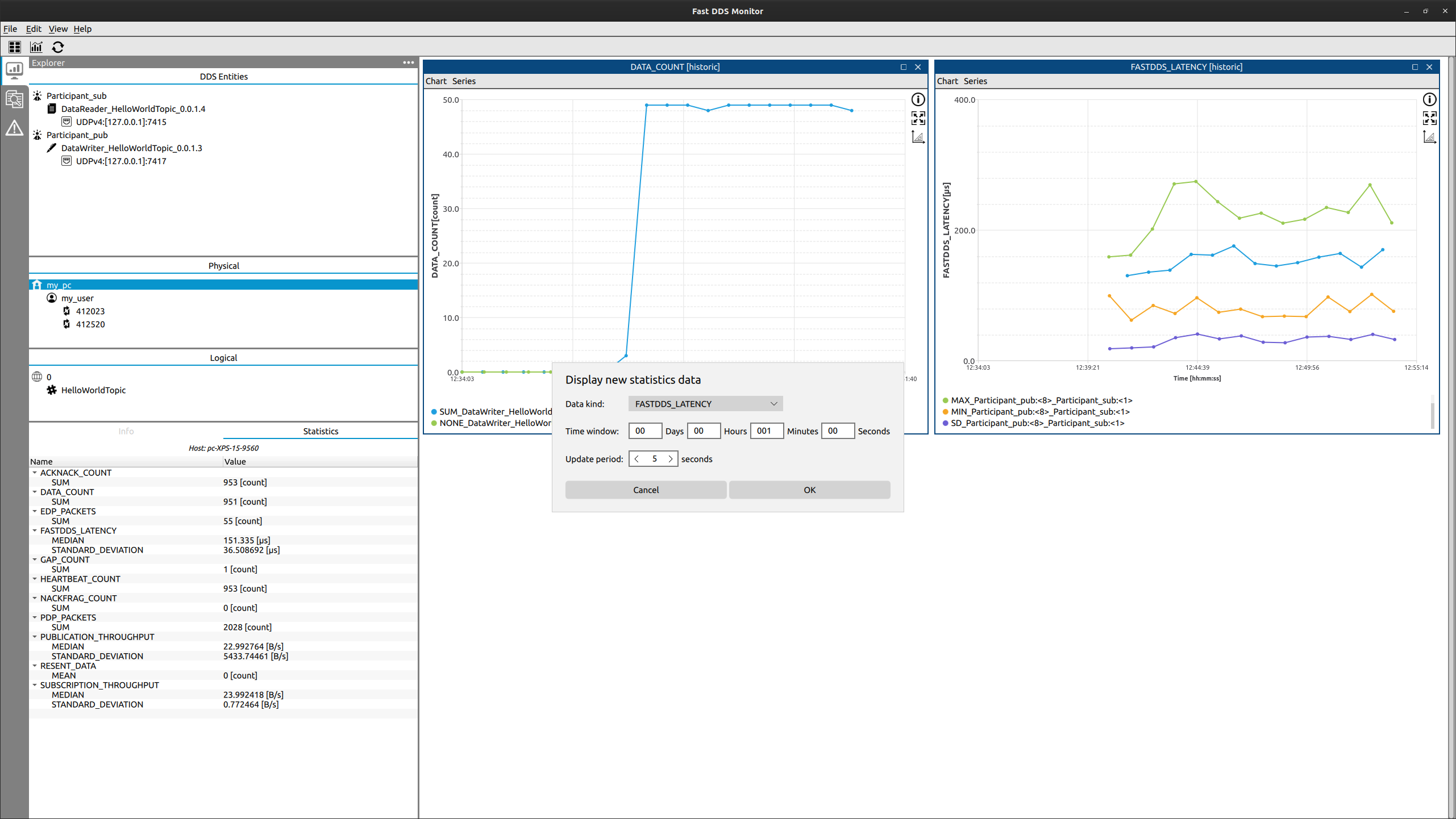
After this, a new Dialog will open asking to configure the series that is going to be displayed.
In the case of FASTDDS_LATENCY the data to show is related with two entities.
In our example we are going choose our Host.
This will retrieve the latency measured in the communication between the entities of this host to itself.
For this case, it is going to be the latency between the two participants, but this trick is very useful when
you want to filter latency between two specific hosts or even to collect all the latency in the same domain.
Now for the Statistics kind option, we are going to use some of them in order to see more than one series of
statistical data.
Change the Statistics kind and click Apply for each of them in order to create a series for each one.
The statistic kinds that we are going to use for this example are:
MEAN(blue series)MAX(green series)MIN(yellow series)
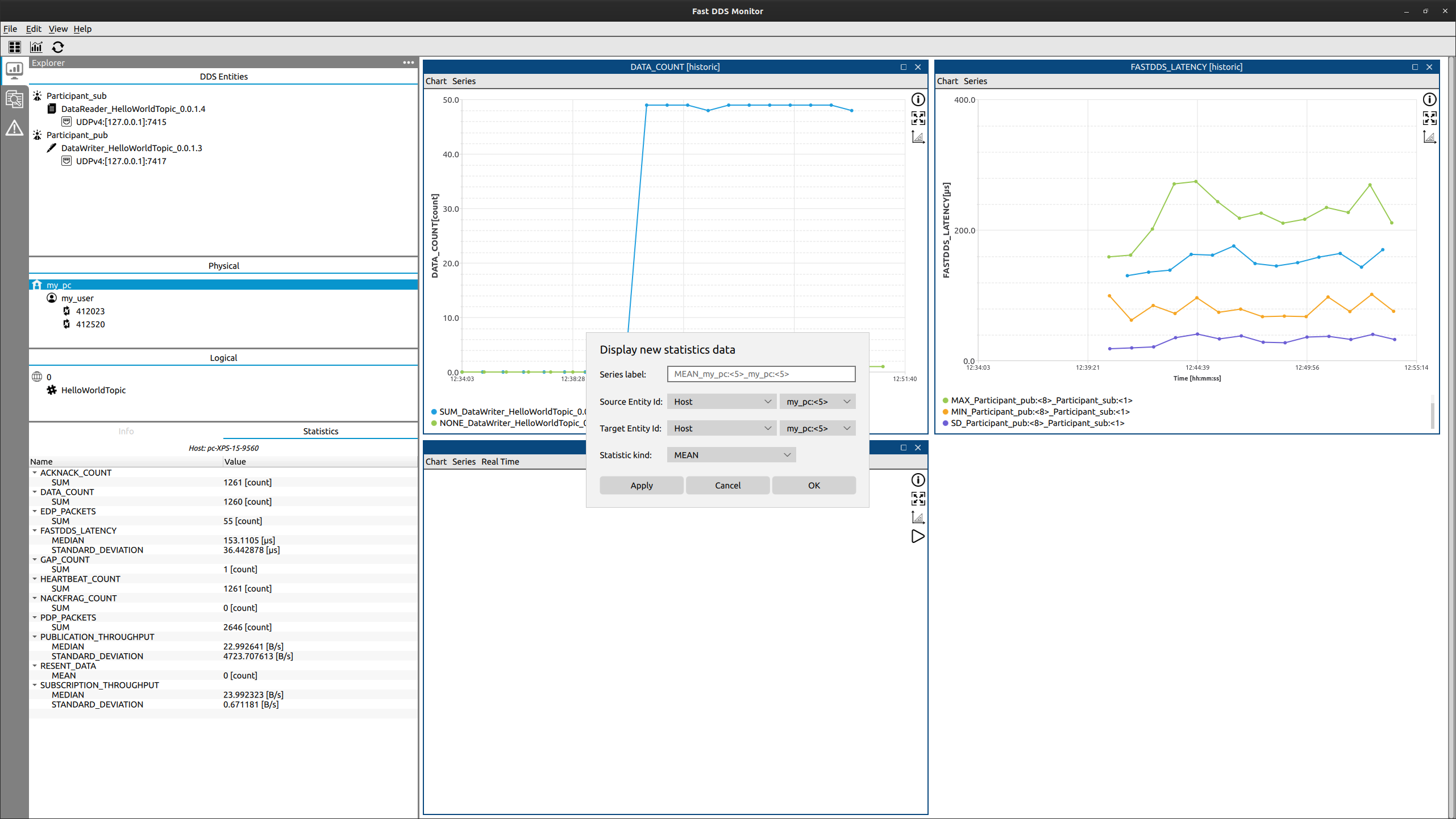
This chart will be updated each 5 seconds, displaying the data collected by the monitor within the last 5 seconds. The axis are updated periodically, and so the zoom and chart move is not available in this kind of charts while running. For this propose, the play/pause button stops the axis to update, and so you could zoom and move along the chart. Be aware that pausing the chart do not stop new points to appear, as every 5 seconds the update of the data will still happen.
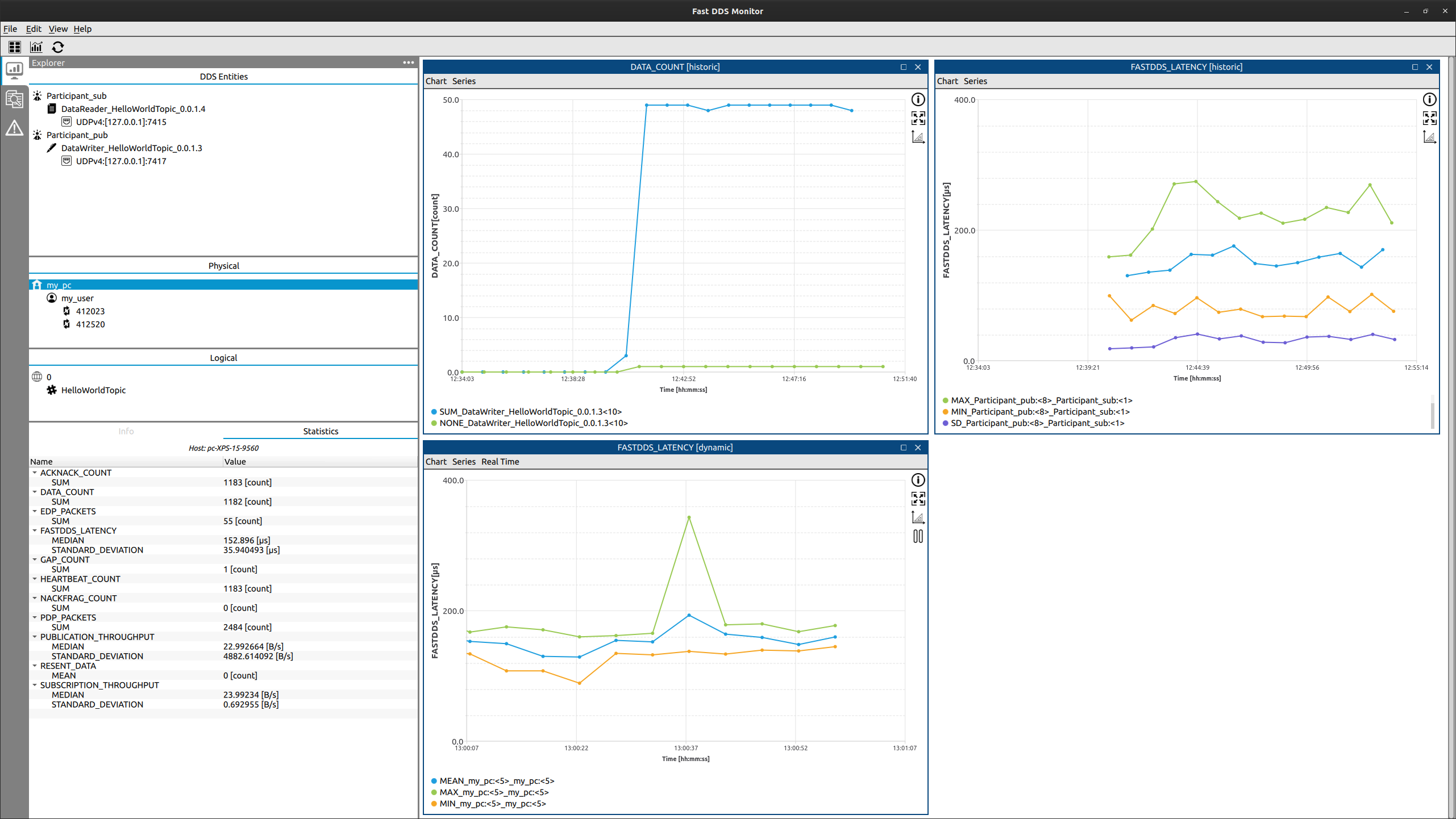
3.2.10.2. Latency DataPoints¶
There is a special feature for real-time data display that allow to see every DataPoint received from the DDS
entities monitored (similar to bins 0 in historic series).
In order to see this data in real-time, add a new series in this same chartbox in Series->Add series.
Choose again the Host as source and target and choose NONE as Statistics kind.
Now you should be able to see a new series (by default purple, in the example image red) that represents each of the
DataPoints sent by the DDS entities and collected by the monitor in the last 5 seconds.
This is very helpful to understand the Statistics kind.
As you can see, the MEAN, MAX and MIN in each interval are calculated with this DataPoints.
Note
The monitor retrieves each DataPoint with the time of the beginning of the interval it represents.
This means that the real DataPoints used to calculate the MEAN, MAX and MIN
are the ones ahead of it.
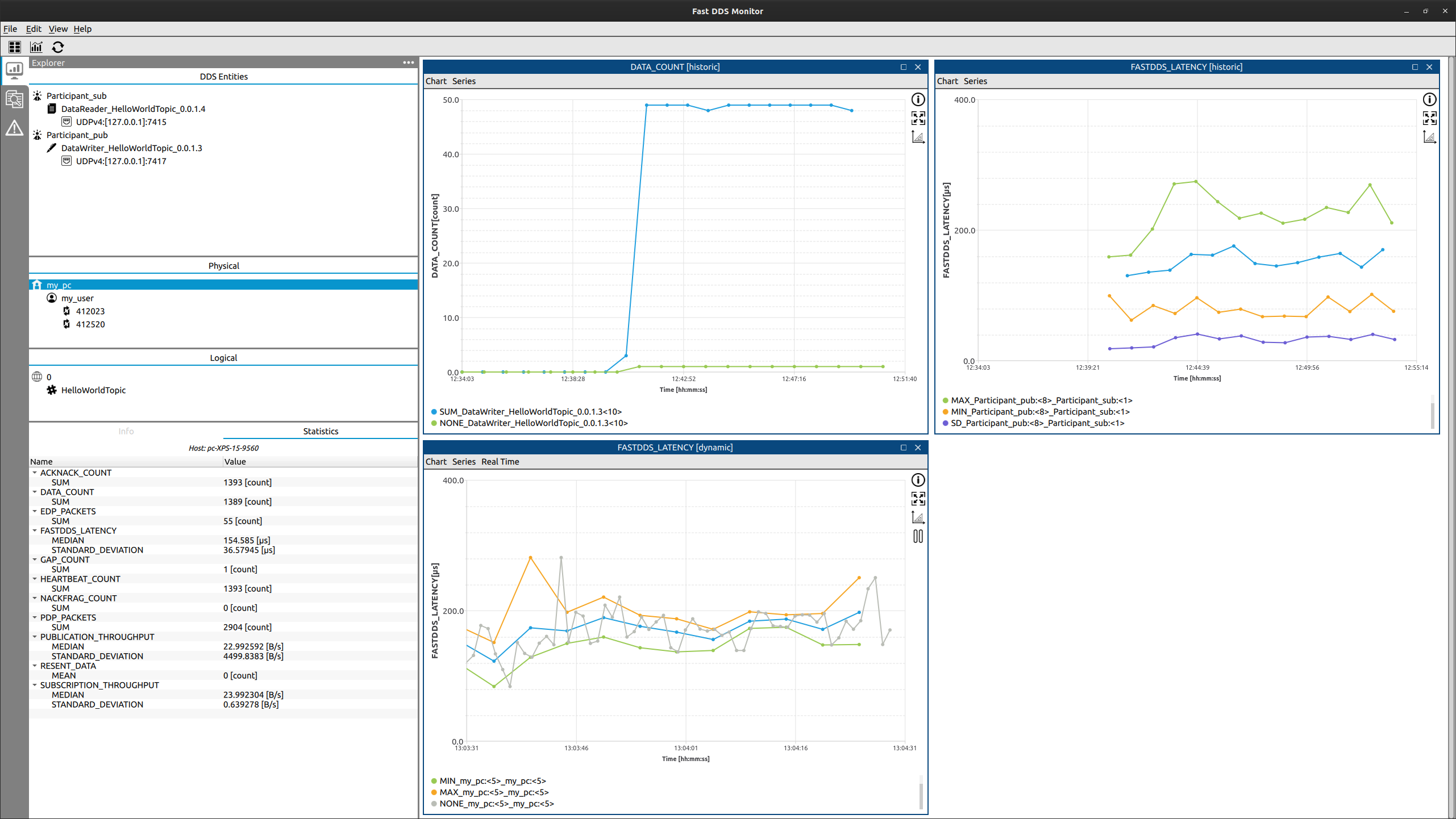
It is worth mentioning that dynamic series could be configurable as the historic series. The label and color of each series is mutable, and the chart could zoom in and out and move along the axis while the chart is paused.